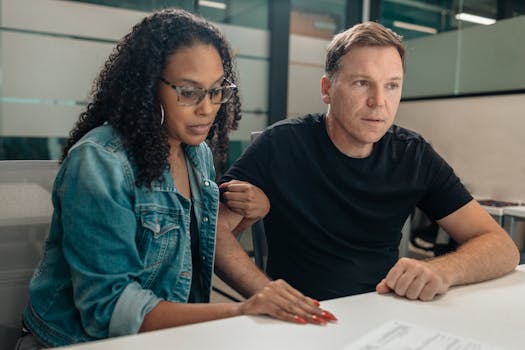How to Make a Mortgage Payment Schedule in Google Sheets: A Young Adult's Guide to Calculating Monthly Payments and Remaining Balance in Excel
Building financial literacy is important for young adults. Understanding how to manage your money helps you make smart choices about saving, investing, and handling debt. This guide shows you how to create a mortgage payment schedule in Google Sheets. It helps you track your payments and see how they affect your finances now and in the future.
Getting Started with Google Sheets for Financial Planning
Key Takeaway: Google Sheets is a powerful tool for tracking mortgage payments and managing finances.
Google Sheets is a free online spreadsheet program. It allows you to create, edit, and share spreadsheets easily. Think of it as a digital notebook for numbers. You can access it from any device with the internet. This makes it perfect for managing your mortgage payments anytime, anywhere (no more squinting at tiny numbers on a piece of paper!).
To get started, go to Google Sheets and sign in with your Google account. If you don’t have one, creating an account is simple and free. Once you’re in, click on the Blank option to start a new spreadsheet tailored for mortgage tracking.
Setting Up Your Spreadsheet:
- Title Your Sheet: Click on the top left corner where it says “Untitled spreadsheet.” Change it to something like “My Mortgage Payments.”
- Create Columns: In the first row, label the columns. You might want to include:
- Payment Number
- Payment Date
- Payment Amount
- Principal Paid
- Interest Paid
- Remaining Balance
This layout will help you organize your mortgage data clearly.
- Format Your Cells: Highlight the first row and click on the Bold button to make your headers stand out. You can also adjust column widths for better visibility.
How to Calculate Mortgage Payment in Google Sheets:
To calculate your monthly mortgage payment, you need some basic information: the loan amount (principal), the interest rate, and the loan term (in years). You can use this information in a formula to find out how much you owe each month.
How to Calculate Monthly Mortgage Payments in Google Sheets and Excel
Key Takeaway: Understanding the components of mortgage payments helps you calculate what you owe each month and plan your budget effectively.
Mortgage Calculation 101:
The main parts of a mortgage payment are:
- Principal: The original amount you borrow.
- Interest Rate: The cost of borrowing money, expressed as a percentage.
- Term: The length of time you have to pay back the loan, usually in years.
For example, if you borrow $200,000 at a 4% interest rate for 30 years, you need to know how to calculate your monthly payment.
Formula Focus:
Google Sheets has a built-in formula called PMT to calculate monthly payments. Here’s how to use it:
- Select a Cell: Click on the cell where you want your monthly payment to appear.
- Type the Formula: Enter the formula like this:For our example:
=PMT(interest_rate/12, number_of_payments, loan_amount)=PMT(4%/12, 30*12, -200000)- Interest Rate: Divide your annual rate by 12.
- Number of Payments: Multiply the number of years by 12 (for monthly payments).
- Loan Amount: Use a negative sign before the loan amount to show cash outflow.
After you press Enter, Google Sheets will show you the monthly payment amount.
Secondary Keywords: If you’re also using Excel, the formula works the same way. This means you can easily calculate your monthly mortgage payment in either program.
Building a Comprehensive Mortgage Amortization Schedule
Key Takeaway: An amortization schedule helps you understand how your payments break down over time, showing you how much goes to interest and how much goes to principal.
Definition and Purpose:
A mortgage amortization schedule is a table that shows each payment you make over the life of the loan. It breaks down how much you pay in interest and how much reduces your principal. This is crucial because it helps you see how your debt decreases over time.
Step-by-Step Guide:
- Start with Your Monthly Payment: Write your calculated monthly payment in the first row under the Payment Amount column.
- Calculate Interest: In the Interest Paid column, use the formula:
Mortgage amortization schedule is a table that shows each payment you make over the life of the loan. It breaks down how much you pay in interest and how much reduces your principal. This is crucial because it helps you see how your debt decreases over time.
Step-by-Step Guide:
- Start with Your Monthly Payment: Write your calculated monthly payment in the first row under the Payment Amount column.
- Calculate Interest: In the Interest Paid column, use the formula:
=Remaining_Balance * (interest_rate/12)This shows how much interest you pay in that month. 3. Calculate Principal: In the Principal Paid column, subtract the interest from the total payment:
=Payment_Amount - Interest_Paid- Update Remaining Balance: In the Remaining Balance column, subtract the principal paid from the previous balance:
=Previous_Balance - Principal_Paid
Repeat this process for each payment until your balance reaches zero. This schedule will give you a clear picture of your mortgage journey.
Secondary Keyword: If you want to do this in Excel, the steps remain the same. You’ll still use the same formulas and layout.
Tracking Your Remaining Mortgage Balance Like a Pro
Key Takeaway: Keeping track of your remaining mortgage balance helps you stay on top of your finances and plan for the future.
Importance of Monitoring:
Why should you track your remaining mortgage balance? Because it helps you see how much you owe and how much you’ve paid off. This knowledge can save you money on interest over time.
Google Sheets Tricks:
To keep your balance updated, you can automate calculations in Google Sheets. Here are some tips:
- Use Formulas: As mentioned earlier, use formulas to update your remaining balance automatically. This way, you won’t have to do the math manually every month.
- Create a Summary Section: At the top of your sheet, create a summary section that shows key information at a glance, like:
- Total Paid So Far
- Remaining Balance
- Total Interest Paid
You can use the SUM formula to total these amounts easily. For example:
=SUM(Payment_Amount_Column)- Keep it Updated: Make it a habit to update your sheet every month after you make a payment. This keeps your data fresh and accurate.
Secondary Keyword: If you’re using Excel, the same formulas and tips apply. You can create a dynamic spreadsheet that updates as you make payments.
Actionable Tips/Examples
Real-Life Example:
Let’s look at Sarah, a young adult who recently bought her first home. She set up her Google Sheets mortgage tracker following the steps above. Every month, she logs her payments and sees how much she’s paying off. With her amortization schedule, she realizes that in the first few years, most of her payment goes to interest. This knowledge motivates her to make extra payments when possible to reduce her balance faster.
Practical Tips:
- Set Reminders: Use calendar apps to remind you when payments are due. This helps you avoid late fees.
- Automate Updates: If you set up formulas correctly, your sheet updates automatically. Just input your monthly payment, and watch the magic happen!
- Collaborate: If you’re managing finances with someone, like a partner, share your Google Sheet. This way, both of you can stay informed about your mortgage journey.
By following these steps and tips, you become more confident in managing your mortgage payments. Understanding your finances early helps you make smarter money choices for the future.
FAQs
Q: How do I incorporate extra payments into my mortgage payment schedule in Google Sheets, and how will that affect my overall interest and loan term?
A: To incorporate extra payments into your mortgage payment schedule in Google Sheets, create a new column for extra payments and add those amounts to your regular monthly payment. This will reduce your principal balance faster, leading to lower overall interest paid and potentially shortening your loan term; you can use a formula to recalculate the remaining balance and interest based on these extra payments.
Q: I’m familiar with calculating monthly mortgage payments in Excel, but how can I adapt those formulas for Google Sheets to create a comprehensive mortgage payment schedule?
A: To calculate monthly mortgage payments in Google Sheets, you can use the PMT function just like in Excel, with the syntax =PMT(rate, nper, pv), where rate is the monthly interest rate, nper is the total number of payments, and pv is the loan amount. To create a comprehensive mortgage payment schedule, you can set up a table that includes columns for payment number, payment amount, interest paid, principal paid, and remaining balance, using formulas to calculate each component for each month.
Q: What are some common mistakes to avoid when building a mortgage amortization schedule in Google Sheets, particularly when it comes to interest calculations and remaining balances?
A: Common mistakes to avoid when building a mortgage amortization schedule in Google Sheets include incorrectly calculating the interest for each period by not using the correct remaining balance or interest rate, and failing to update the remaining balance accurately after each payment. Additionally, neglecting to account for the difference between the total payment and the interest portion can lead to errors in the principal reduction calculation.
Q: Can I use Google Sheets to visualize my mortgage payment schedule, and if so, what charts or tools should I consider for better insights into my repayment progress?
A: Yes, you can use Google Sheets to visualize your mortgage payment schedule by creating charts such as line graphs to illustrate the decreasing balance over time and pie charts to show the distribution of principal versus interest payments. Additionally, using the built-in functions for conditional formatting can help highlight key milestones, such as when the balance drops below certain thresholds.